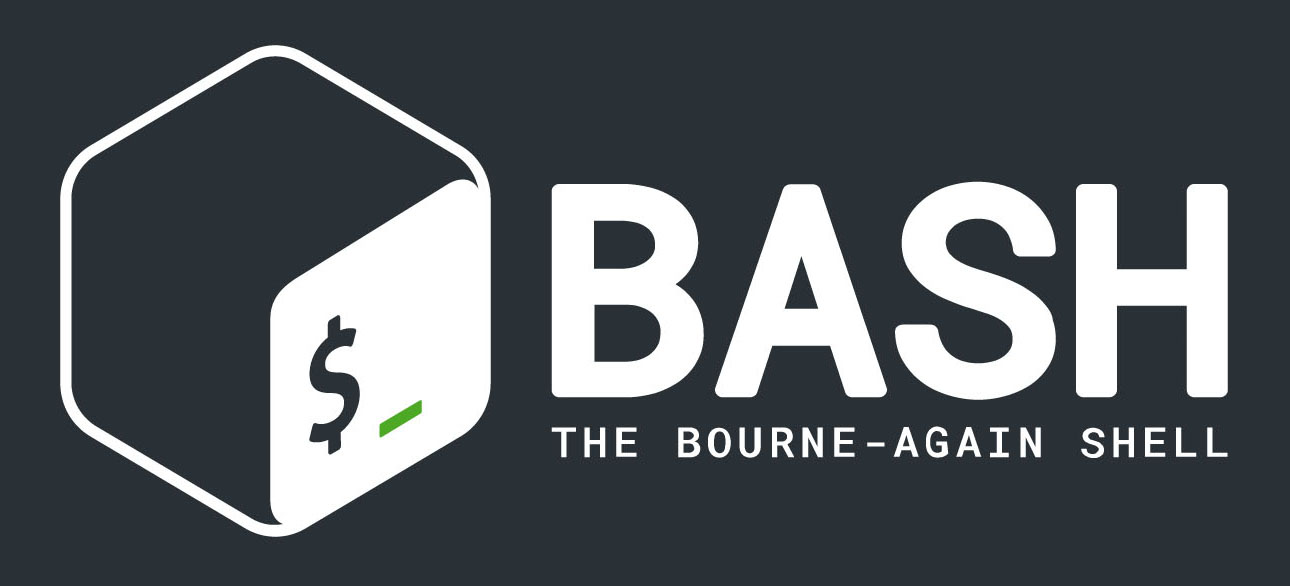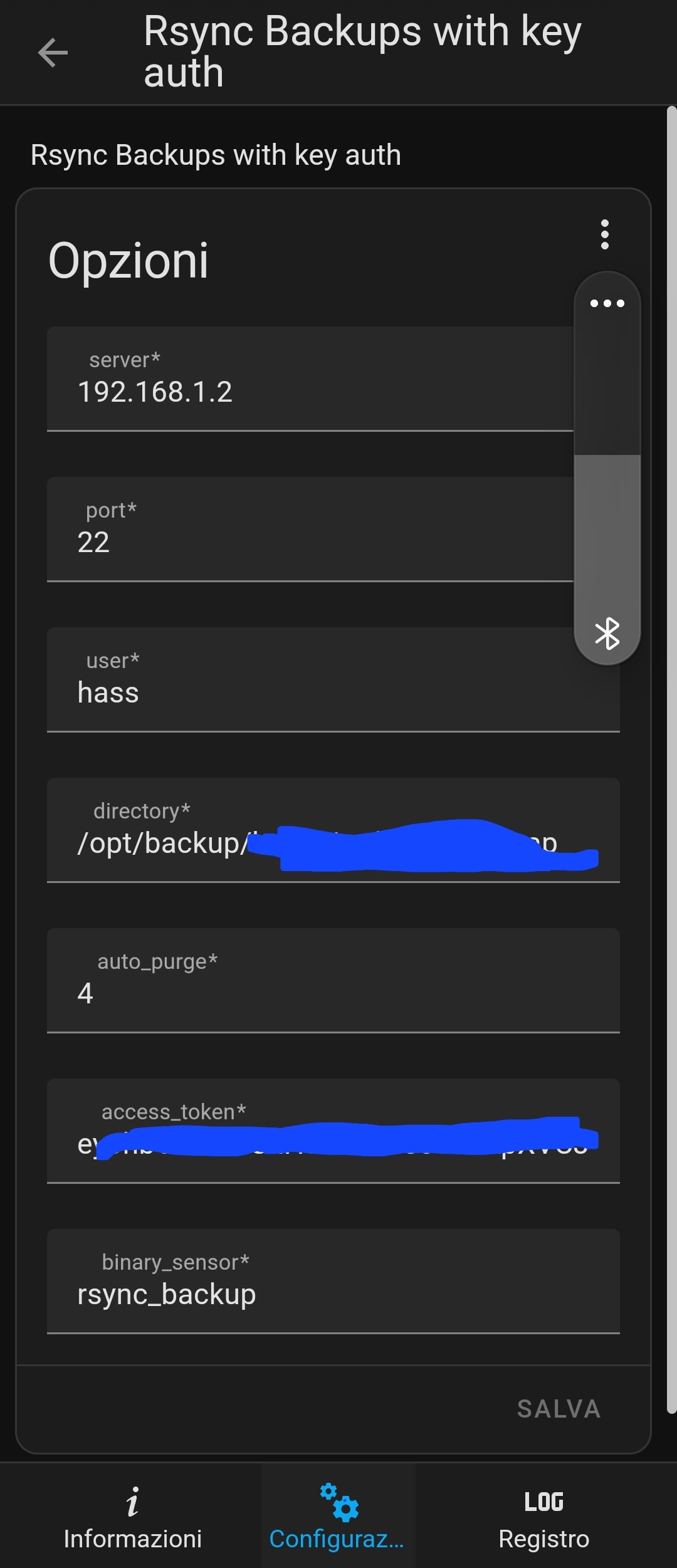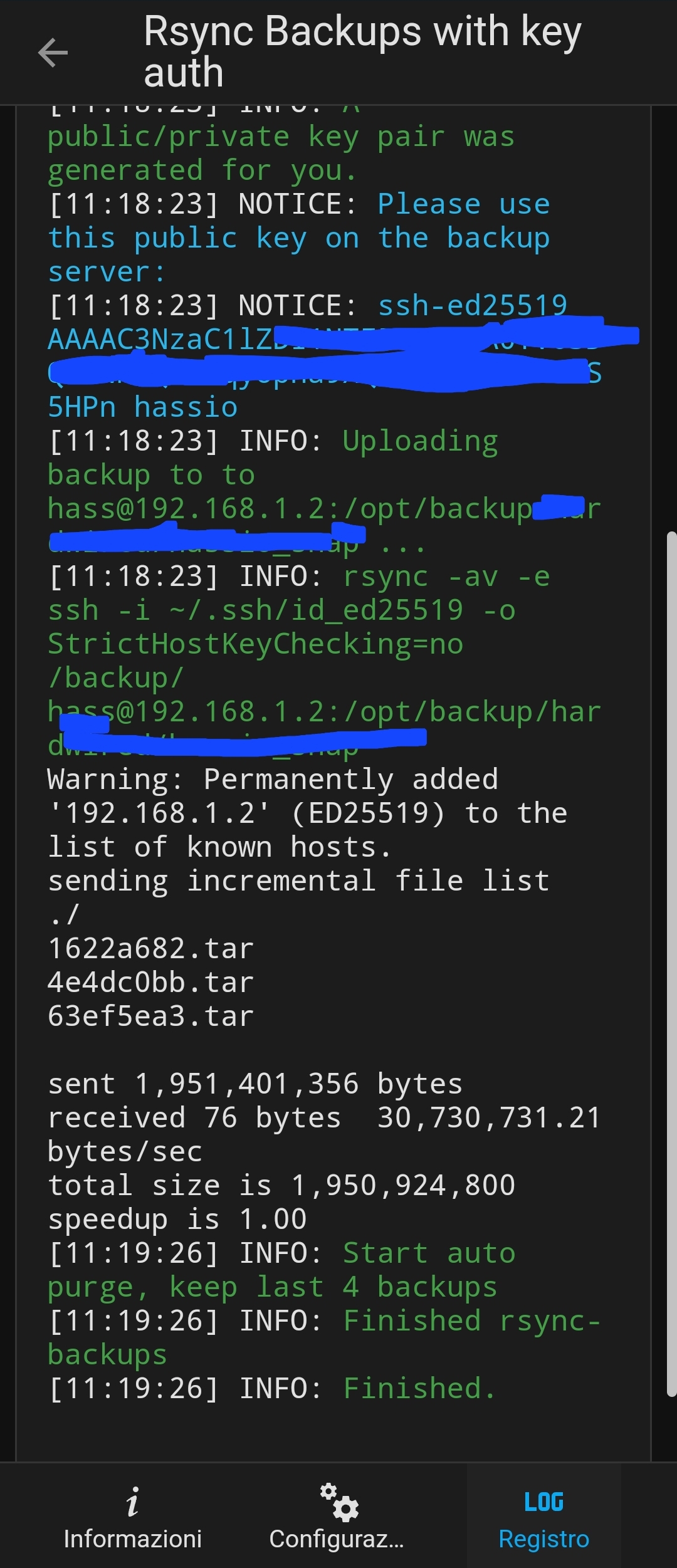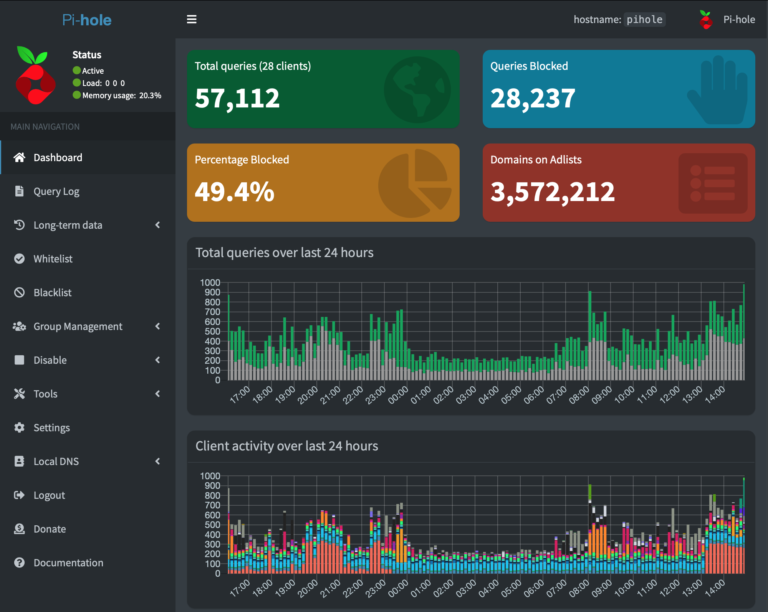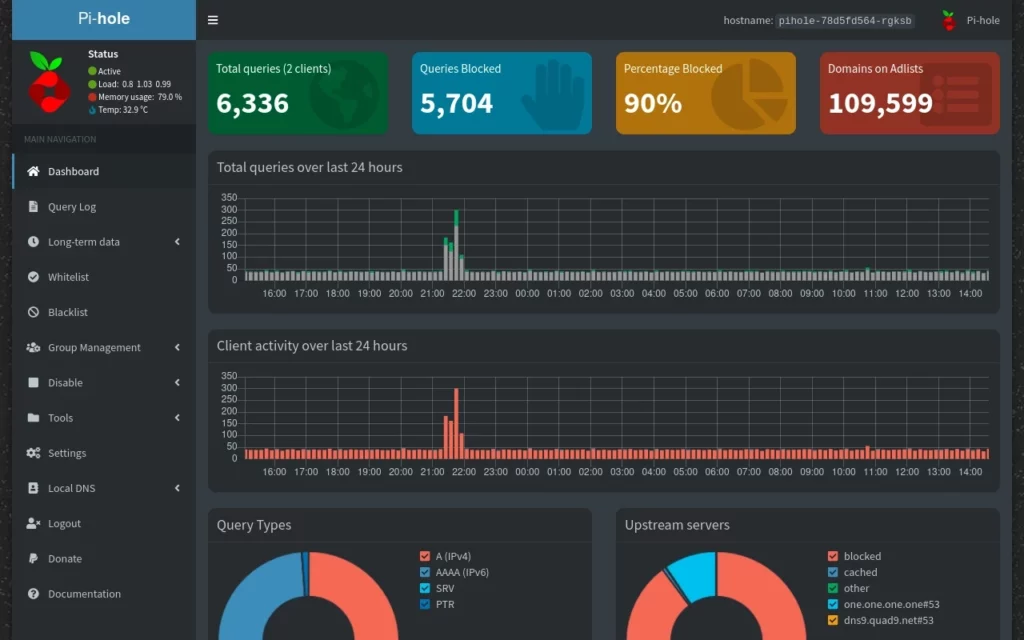Upgrade Home Server
Alla fine ho ceduto, ho acquistato un mini pc usato di qualche anno fa. Come molti si voi sapranno, da anni il pc sempre acceso di casa mia è un raspberry pi 4, dove gira la domotica di casa (#homeassistant) e qualche altro (piccolo) servizio.
Da tempo ero arrivato un po' al limite, perché ho un sacco di sensori e vorrei conservare un po' di storico (comodo ad esempio per analizzare consumi), ho quindi iniziato a guardarmi intorno.
Per primo ho pensato al pi 5, a cui però vanno aggiunti alimentatore, case, memorie, e quindi il prezzo quasi raddoppia. Da lì sono passato a guardare cosa offriva il mercato dell'usato, ed eccomi giunto a questa riflessione che condivido con voi.
Innanzi tutto i minipc, grazie ai nuovi dischi nvme sono sia compatti, ma anche silenziosi, e poi finalmente da qualche anno a questa parte, non si guarda solo all'evoluzione in termini di prestazioni, ma anche all' efficienza energetica. Anche l'ormai affermata architettura x86 è stata costretta a correre ai ripari nei confronti di arm, molto più efficiente sotto questo punto di vista.
Altra cosa da considerare è che negli ultimi 4-5 anni non c'è stata chissà quale rivoluzione sull'hardware e quindi un pc di qualche anno fa è più che sufficiente per i miei scopi (e quelli di molti) . Il sistema operativo #GnuLinux è molto efficiente nel “ridare” vita a vecchi pc, è in pratica un matrimonio perfetto!
In rete (ebay, subito, amazon) si trovano molti di questi pc ricondizionati, in quanto spesso sono usati, o meglio noleggiati, da aziende per pc ad uso ufficio.
Ovviamente questi mini pc hanno un tdp (= consumo) più alto di un raspberry pi, ma anche molta più potenza di calcolo! Potete addirittura metterci sopra #proxmox e vari server virtuali, a patto di avere memoria ram a sufficienza. Io penso che opterò per #debian su cui userò un po' di software nativi (pacchetti ufficiali) e un po' di immagini #docker alla bisogna.
Il modello che ho scelto (Lenovo m900 tiny) è dotato di processore Intel Core i5 6500T, dove la T finale, appunto, strizza l'occhio ai bassi consumi.
Il pc è anche dotato di varie uscite video e può anche essere montato dietro ad uno schermo, ma io lo userò in modalità #headless, cioè senza monitor collegato.
L'interno hardware del dispositivo è tale e quale ad un portatile, stesso processore, stessa scheda madre, ecc ecc. Ritengo che per uso ufficio e casa è perfetto, basta collegare un monitor (o una tv), tastiera, mouse e via. Per questi usi, va più che bene (con linux), ed è poco rumoroso.
Quindi, per concludere, adesso aspetto che mi arrivi e dopo ci vorrà qualche giorno (non vi nascondo che mi fa un po' fatica) per trasferire tutto quello che avevo sul vecchio sul nuovo!
Spero di avervi fornito qualche spunto di riflessione interessante, soprattutto riguardo al riciclo dell'hardware, e voi ci avete mai fatto un pensierino?
#Linux #opensource #recicle #hardware #minipc
Seguimi su mastodon: @magostinelli@mastodon.uno
Articolo pubblicato con licenza CC BY-NC-SA